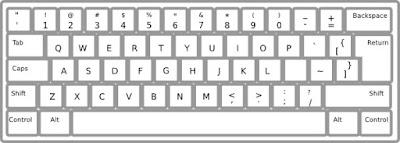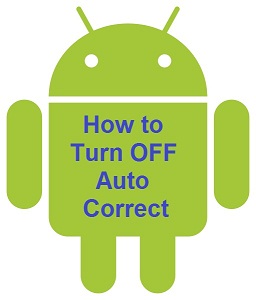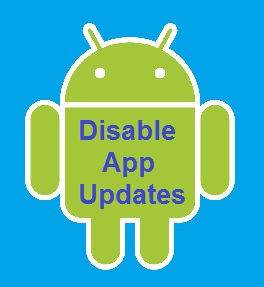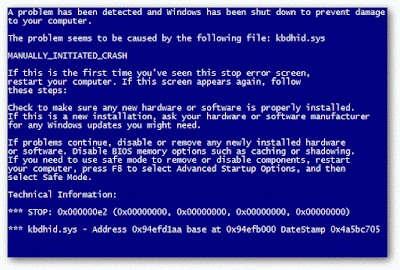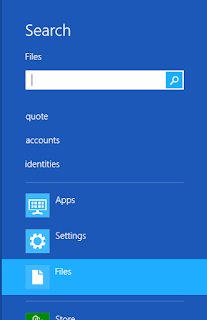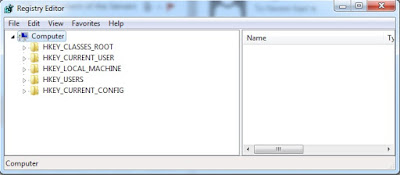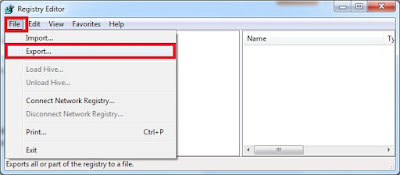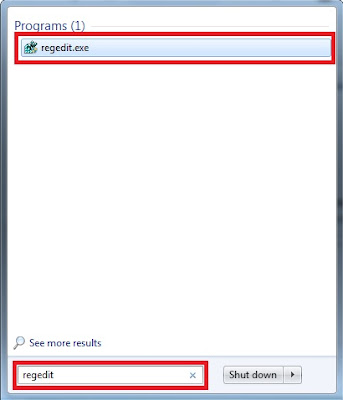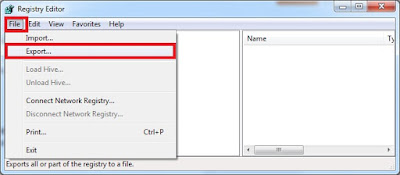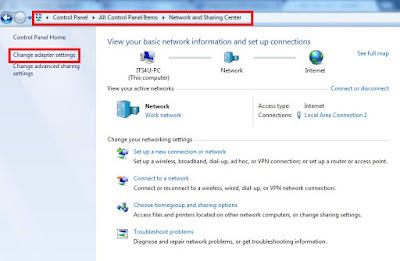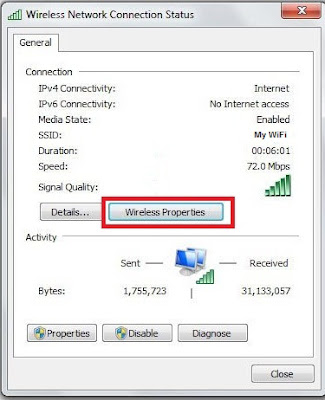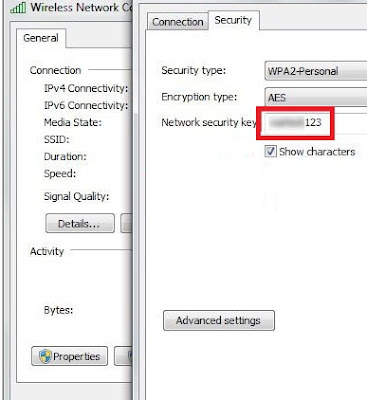Are You a Android User. Here We Are Featuring Useful Android Tips And Tricks. These Tips and Tricks my Improve Your Experience On Android Devices
Bugged by annoying app notifications that just keep coming? If you don’t know already, these app notifications also drain your phone’s battery. If you want to turn them off, and you are on Jelly Bean 4.1 and above,
Click Here to know how
Whenever you don’t need to stay connected, disabling the Mobile Data can help keep your smart phone battery from draining too quickly. Turning off mobile data is as easy as.
Click Here to Know How.
Want to keep track of how far your usage is from your monthly mobile data limit? If you have ICS and above, there is a feature which lets you keep track of how much of the quota you have left.
Click Here to Know How.
You need a Google account to use an Android phone but did you know you can choose to run more than one Google account on your Android device. This is convenient if you use more than one account for several of your Google services. To add multiple Google accounts.
Click Here to Know How.
Prefer to read through app permissions and manually pick which app updates to adopt? You can, but first you need to disable your automatic app updates.
Click Here to Know How.
For Android users that are using stock ROM, you may want to look for new updates to your system. To check for updates.
Click Here to Know How.
If you have already set some default apps for particular tasks (e.g. using Chrome for opening web links) but wish to change this.
Click Here to Know How.
Here’s a tip on how to make your Android device run a bit smoother: disable its animations. You will need to have access to Developer Options which can be found under Settings or About device.
Click Here to Know How.
Hate the fact that your phone is going English teacher mode on you? Turn off auto-correction for peace of mind when texting. You can turn OFF that feature by going Here.
Click Here to Know How.
Android gadgets aren't exactly known for their stellar battery life, but there are things you can do to make it last. First, your screen burns through a lot of juice, but it doesn't have to.By default, your screen is set to automatically change the brightness depending how long it's been active and the surrounding lighting level. On some gadgets, this works pretty well and on others not nearly as effectively.You can manually set the brightness.
Click Here to Know How.
12. How to Take a Screenshot
It's one of the simplest things to do on a computer: Just tap the Print Screen button to take a screenshot. It's just that easy on your smart phone, too!
But you'd be surprised how many people don't know how to do this simple trick. It's as easy as pressing the power button and volume down button at the same time.
Try it! The screenshot will appear in your photo album
13. How to Enable or Disable Landscape View.
It can be annoying when you're in the middle of typing a message or browsing online and your screen rotates on you. The option to switch between portrait and landscape views is nice, but sometimes your gadget is a little too touchy.
Luckily, you can disable this setting and lock your phone into portrait mode if you want.
1.Go to Settings>Display
2.And uncheck "Auto rotate screen."
3.In some versions, it might be under Settings>Display>Orientation
14. How to Uninstall Accidental Apps
Whoops! You didn't want that app, you wanted this one. That doesn't mean you are stuck with the wrong app forever.
14. How To Remove An Unwanted App
1.Go to Settings>Application manager.
2.Tap on an app and then tap the Uninstall button.
The apps that the gadget manufacturer put on the phone at the factory won't have this option. For those, all you can do is remove them from the home screen.
To do this, tap and hold an app icon on the home screen until a trash can appears at the top of the screen. Drag the icon to the trash can and it will go away.
15. How to Find you Phone If It’s Lost Or Stolen
Misplacing your phone can be frustrating Android Device Manager is an invaluable app to have in this situation. It tracks down your gadget with GPS so you can go find it. If your phone is just lost, you can cause it to ring at full volume or display a message on the lock screen.
If you don’t lock your phone, you can lock it remotely with a new password. Of course, a savvy thief would have used that time to take over already. In the absolute worst case, you can wipe the personal information from your gadget. That way, no thief can get it.
You can Like our
Facebook page to keep yourself updated.