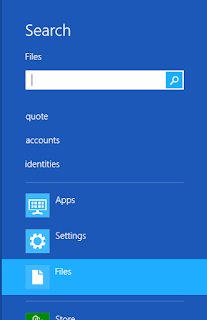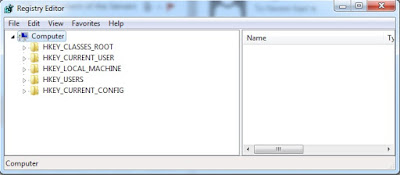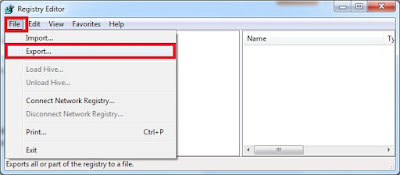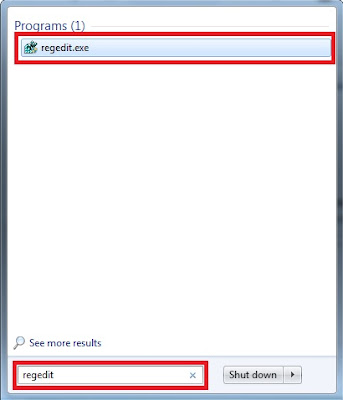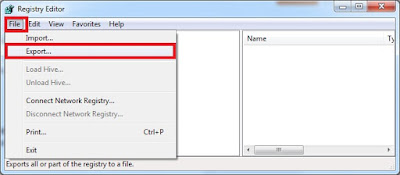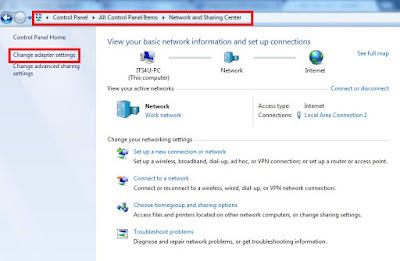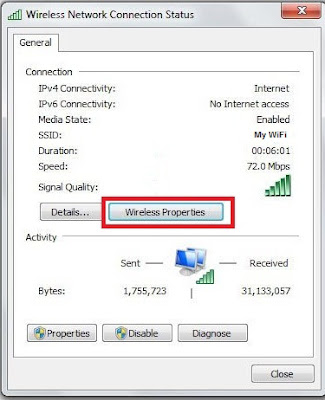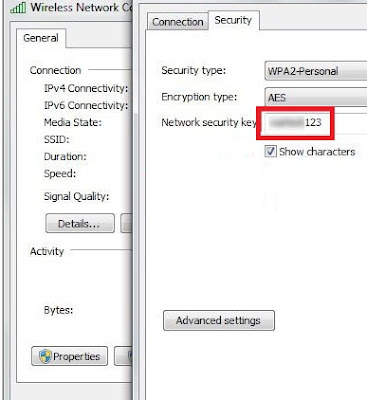What is Registry?
Windows Registry is a hierarchical database that stores configuration settings and options on Microsoft Windows operating systems. It contains settings for low-level operating system components and for running applications.
The data stored in the registry varies according to the version of Microsoft Windows.
Note :- You should not edit registry data that does not belong to your application unless it is absolutely necessary. If there is an error in the registry, your system may not function properly.
The data stored in the registry varies according to the version of Microsoft Windows.
Note :- You should not edit registry data that does not belong to your application unless it is absolutely necessary. If there is an error in the registry, your system may not function properly.
Before you make changes to a registry key or subkey, we recommend that you export, or make a backup copy, of the key or subkey. You can save the backup copy to a location you specify, such as a folder on your hard disk or a removable storage device. If you make changes that you want to undo, you can import the backup copy.
How to Take Backup Of Windows Registry?
Windows 8.1 and Windows 8
1. Press Windows Key on Keyboard and start typing in Search Box.
2. In the Search Box, type regedit.exe, and then press Enter. If you are prompted for an administrator password or confirmation, type the password or provide confirmation.
3. In Registry Editor, locate and click the registry key or subkey that you want to back up.
Click File > Export.
4. In the Export Registry File dialog box, select the location where you want to save the backup copy to, and then type a name for the backup file in the File name field.
5. Click Save.
Windows 7 and Windows Vista
1. Click Start, type regedit.exe in the search box, and then press Enter. If you're prompted for an administrator password or confirmation, type the password or provide confirmation.
2. In Registry Editor, locate and click the registry key or subkey that you want to back up.
Click File > Export.
3. In the Export Registry File dialog box, select the location where you want to save the backup copy to, and then type a name for the backup file in the File name field.
4. Click Save.